Preview a Block
Log in to add to favouritesOnce a Block has been pushed to Contensis and is in the Available workflow state, you can preview the Block with your most recent code changes.
- Select Blocks in the sidebar to open the Blocks listing screen.
- Press on the Block you want to view. The Block version listing will be displayed.
- Locate the Block version you want to preview. If the Block version is in the
Availablestate, you should see a preview button in the listing. - Press Preview for the Block version, and you'll be taken to the preview URL for your site.
Preview toolbar
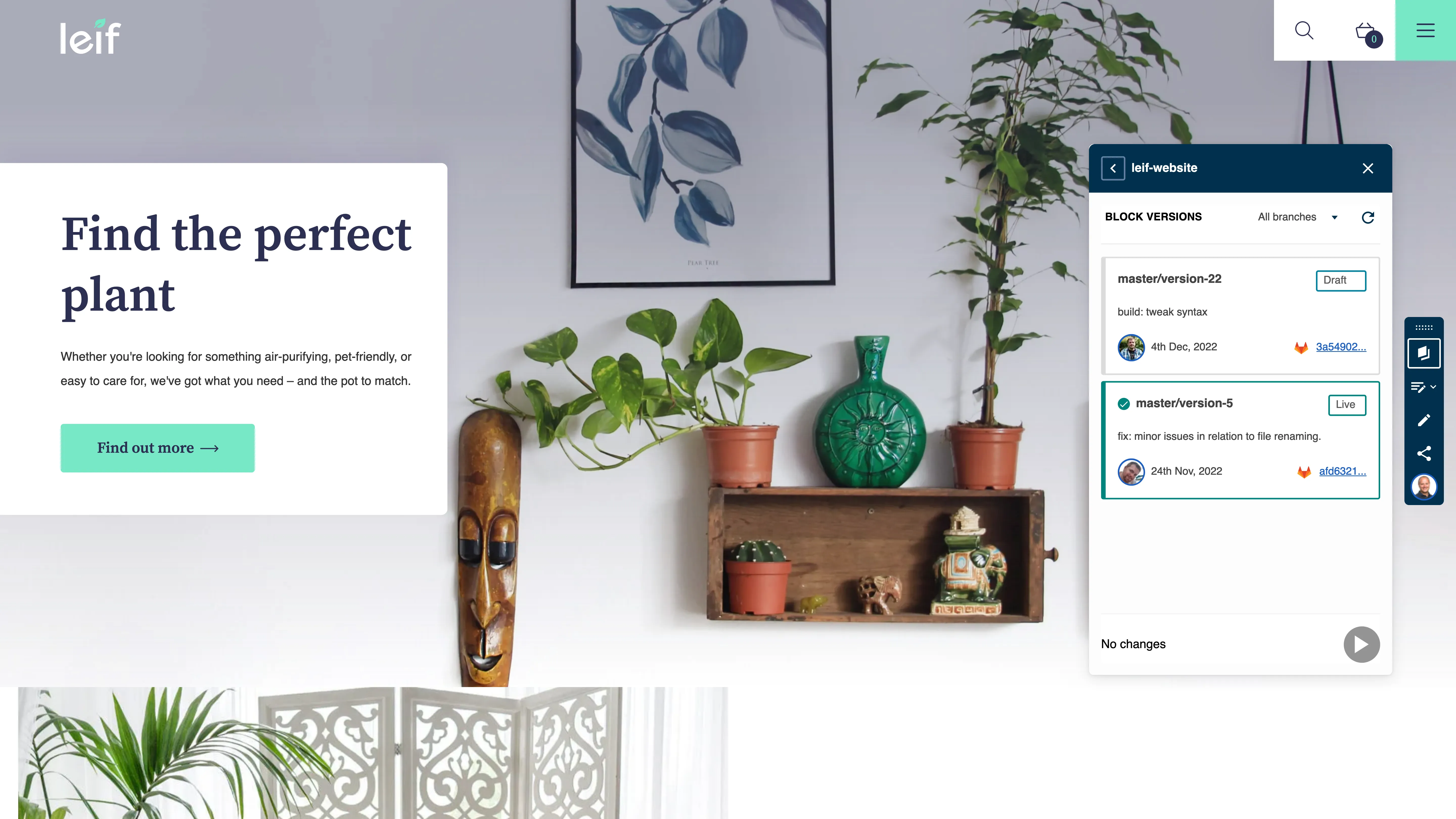
The preview toolbar enables you to switch between different combinations of Block versions, compare published and latest content, and share the configuration with other team members to keep you on the same page.
Whether you are viewing your preview URL from the Block listing screen or you've previewed content from Site View or an entry, you'll see a preview toolbar overlaying your site.
Switch between Blocks
If you want to preview your site using different versions of a Block, you can use the Blocks panel to switch Block versions.
When you preview a Block from Contensis, you see your site using the live production version of each Block.
To switch a Block to a recently released version:
- Navigate to the Block from the Blocks panel.
- Select the Block version you want to preview. A checkmark will indicate the selected Block version.
- Press the Play button to reload your site using the new Block version. Your browser will refresh using the selected Block version.
If your site uses multiple Blocks, you can preview your site using different released versions
The selected Block versions will remain checked. If you navigate to the Block listing in the panel, each Block that is different to production will be marked as overridden.
Reset preview
If you have made any changes to the preview toolbar and want to revert your current preview, as per production, you can reset the changes at any time by pressing the Reset button.
Preview content changes
As well as viewing Block changes, it's also possible to switch your preview to display your latest content changes or those which have been published.
This is helpful if you've updated a front-end component to display new content yet to be published before you approve any changes.
Edit the current entry
If, whilst previewing your content changes, you notice you need to make a change to the entry you are previewing, you can easily open it for editing by pressing the Edit button in the preview toolbar.
Toolbar positioning
The toolbar can be moved into one of six locations around your screen. This allows you to position the toolbar so it doesn't interfere with the design of your site as you test it with different Blocks. Your chosen position is saved in local storage for the next time you preview your site.
Whilst the URL may be made up of multiple entries, the Edit button opens up the entry attached to the current URL for editing. This provides an easy access point to editing the content on the page you are viewing.

